ဖိုတိုေရွာ့နည္းပညာ အပိုင္း (၉)
Posted by ရိုးရိုးေလး on March 30, 2013 at 1:19pm in သိပၸံနဲ႔ နည္းပညာဆိုင္ရာမ်ား
View Discussions
ဒီတစ္ခါေတာ့ ဖိုတိုေရွာ့ေလးသံုးၿပီး အသက္ႀကီးလုိ႔အရည္းအေၾကာင္းျဖစ္ေပၚေနတဲ့ အ ရာေလးေတြကို ေလ်ာ့ပါးသြားေအာင္လုပ္တဲ့နည္းေလး သံုးျပပါမယ္။ ခက္ခက္ခဲခဲေတာ့မဟုတ္ပါဘူးဗ်ာ။ ကဲပထမဆံုးပံုတစ္ပံုေလာက္ဖြင့္ လုိက္ၾကရေအာင္ဗ်ာ။ ပံုက အသက္အေတာ္တန္ႀကီးတဲ့ သူမွျဖစ္မွာေနာ္။ ေမာ္ဒယ္ေတြနဲ႔ မျဖစ္ဘူး။ ကၽြန္ေတာ္ အေမေဒၚစုရဲ႕ပံုေလးနဲ႔ ျပင္ျပပါ့မယ္။ ဒီနည္းေလးကုိ ေတာ့ က်ဴ၀င္၊ က်ဴထြက္နည္းပညာလုိ႔ အမည္ေပးထားပါတယ္ဗ်ာ။

(၁) ပံုကို Layer>New>Layer via copy (သို႔မဟုတ္) Ctrl+J ျဖင့္ ေလယာပြားလိုက္ပါ။ ဒီပံုေလးကို ၾကည့္ပါ။ ဒီေလာက္ကေတာ့ အလြယ္ေပါ့ေနာ့္
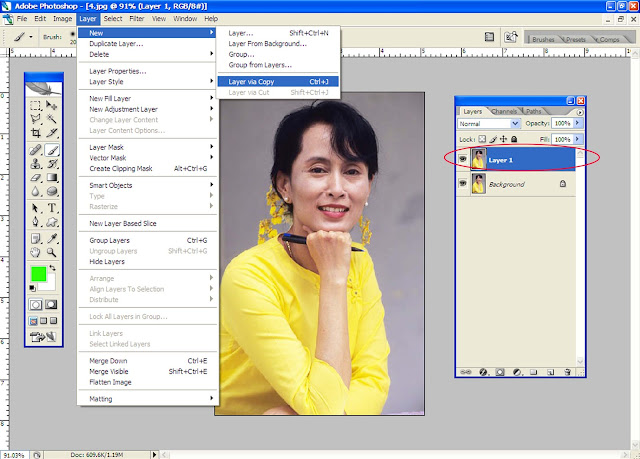
(၂) ၿပီးရင္ေတာ့ Tool ေဘာက္မွ Edit in Quick Mask Mood (သို႔မဟုတ္) Q ကိုႏွိပ္လိုက္ပါ။ ကၽြန္ေတာ္ အနီေရာင္နဲ႔၀ိုင္းျပထားပါတယ္။ အဲ့လိုႏွိပ္လိုက္မယ္ဆုိရင္ Layer ပြားထားတဲ့ ဟာေလးက အျပာေရာင္ကေန မီးခုိးေရာင္ေျပာင္းသြားတာကို သတိျပဳပါ။ မေျပာင္းေသးဘူးဆုိရင္ေတာ့ ေရွ႕ဆက္ တက္လုိ႔ရမွာ မဟုတ္ဘူးေနာ္။ ပံုနဲ႔ျပထားပါတယ္။ ရွင္းသြားမွာပါ။
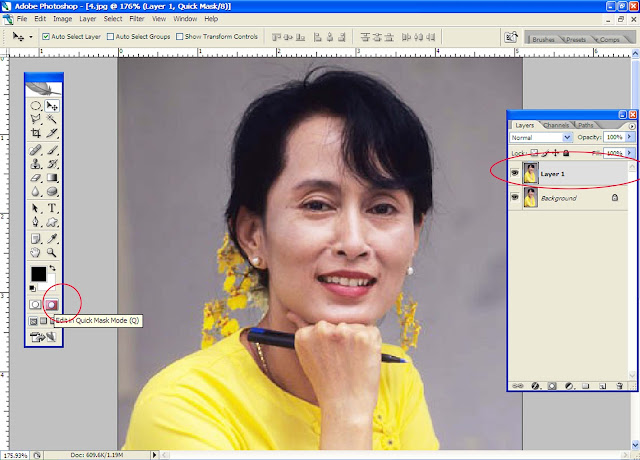
(၃) ၿပီးရင္ေတာ့ Tool ေဘာက္မွ Brush (B) ကိုယူၿပီး မ်က္စိေအာက္ဖက္မွ အေရးေၾကာင္းတုိ႔၊ ပါးစပ္ေဘး ႏွစ္ဘက္မွ အရည္းေၾကာင္း စသည္ျဖင့္ တြန္႔ေနေသာ၊ ရႈံ႕ေနေသာ ေနရာမ်ားကို ဘရပ္ျဖင့္ ျခယ္လုိက္ပါ။ ဒီေနရာမွာ တစ္ခုေျပာခ်င္တာက ဘရပ္ျဖင့္ဆြဲရင္ အနီေရာင္အျဖစ္ေပၚပါတယ္။ မေပၚခဲ့ရင္ မီးႏူးဘားက Opacity တို႔ Flow တုိ႔ ပါဆန္႔ေရာ့ေနတာျဖစ္ႏိုင္တာကို သတိျပဳပါ။ ကၽြန္ေတာ္ အနီေရာင္ျဖင့္ နံပါတ္ ႏွစ္လုိ႔ျပထားပါတယ္။ ရွင္းသြားေအာင္ ပံုေလးကိုၾကည့္လုိက္ပါေနာ္။
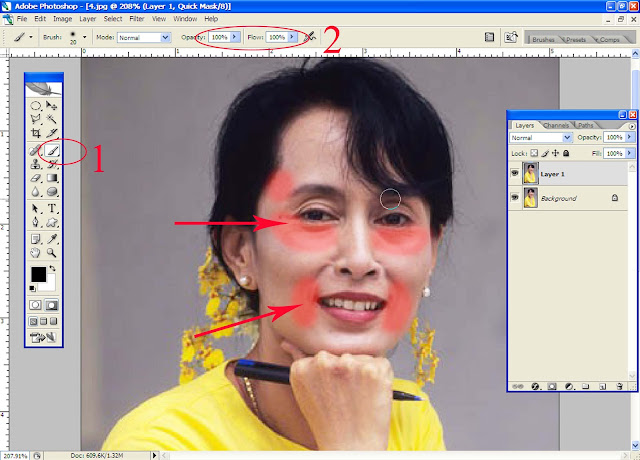
(၄) ကုိယ့္စိတ္ႀကိဳက္ ခ်ယ္လုိ႔ၿပီးရင္ေတာ့ (Q) ေလးကို ျပန္ႏွိပ္လုိက္ပါ။ ကၽြန္ေတာ္ အနီေရာင္ျဖင့္ ၀ုိင္းျပထား ပါတယ္။ အဲ့လုိ႔ႏွိပ္လုိက္ရင္ ကိုယ္ျခယ္ထားတာေလးေတြကို Select အေနျဖင့္ ေတြ႕ရမွာပါ။
ေနာက္ေတာ့ Select>Inverse (သုိ႔) Ctrl+Shift+I ကိုႏွိပ္ ၿပီး Select ကို အတြင္းပိုင္ယူလုိက္ပါမယ္။
ကၽြန္ေတာ္တုိ႔ အေခ်ာသပ္ေလးျဖစ္ေအာင္လုိ႔ ဖယ္သာနည္းနည္းထည့္ပါမယ္။ အလြယ္အေနနဲ႔ေတာ့ Ctrl+Alt+ D တို႔ကိုတြဲႏွိပ္လိုက္ပါ။ ဖယ္သာ ကို ဒီပံုမွာ 3 ေလာက္ထားထာပါတယ္။ ပံုဆိုဒ္အရ ကြဲျပား ႏိုင္ပါတယ္။ ၿပီးရင္ေတာ့ Ok ေပါ့ေနာ္။ ပံုေလးကိုၾကည့္ပါ။
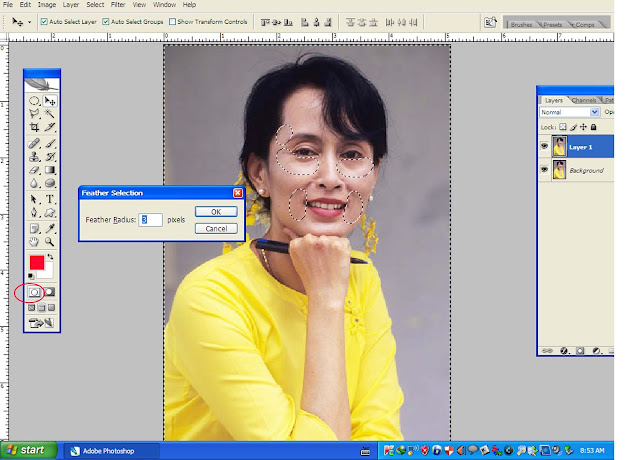
(၅) ေနာက္ေတာ့ Filter>Blur>Gaussian Blur ကိုယူလုိက္ပါ။ Radius ကို ပံုအေနအထားအလုိက္ သင့္ သလုိထည့္ရပါမယ္။ ကၽြန္ေတာ္ဒီပံုမွာ 1.0 ေလာက္ထားထားပါတယ္။ ၿပီးရင္ေတာ့ OK ေပါ့ဗ်ာ။
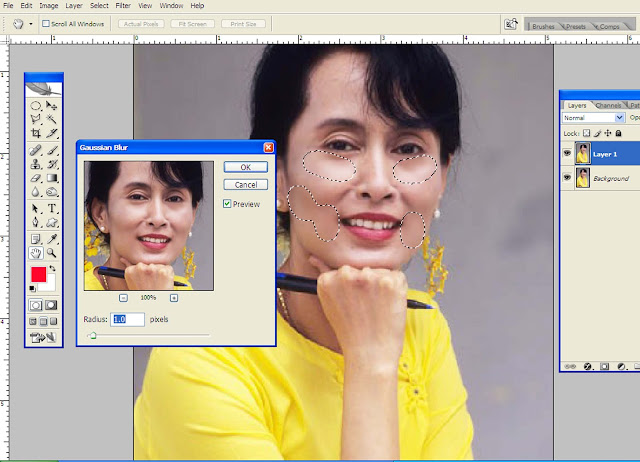
ကဲဗ်ာ အားလံုးေတာ့ ၿပီးပါၿပီး။ အေခ်ာသပ္ အေနနဲ႔ ဘလားတိုးေလးနဲ႔ လုိအပ္တဲ့ေနရာေလးေတြကို ပြတ္တိုက္။ လိုအပ္မယ့္ အရာေလးေတြကို ျပဳျပင္လုိက္မယ္ဆုိ ရင္ေတာ့ အေမစုရဲ႕ ခန္႔ညားလွပတဲ့ ပံုေလးကို ပိုင္ဆုိင္သြားၿပီးေပါ့ေနာ္။ ကၽြန္ေတာ့္လက္ရာေလးကိုၾကည့္ပါဗ်ာ။ ပညာရွင္ေတာ့ မဟုတ္ပါဘူး။ ေလ့လာေနဆဲ အသင္တစ္ေယာက္ပါ။ လုိအပ္သြားတာေလးမ်ားရွိရင္ နားလည္ခြင့္လြတ္ေပး ပါဗ်ာ။ ေတာ္လို႔တတ္လုိ႔ မဟုတ္ရပါဘူး။ မသိေသးတဲ့ သူငယ္ခ်င္းမ်ားကို မွ်ေ၀တဲ့သေဘာပါ။ ကဲ အားလံုးဘဲ ေပ်ာ္ရႊင္ပါေစလုိ႔။ ဒီနည္းေလးက ဒီတစ္ခုထဲ အသံုး၀င္တာမဟုတ္ဘူးဆိုတာ ေလးေတာ့ သိထား ေပးပါဗ်ာ။ ကိုယ္စိတ္ကူးရွိသလို အမ်ားႀကီးအသံုး၀င္ပါတယ္။ ေနာက္ႀကံဳရင္ ေျပာျပေပးပါမယ္ဗ်ာ။ အင္တာနက္လုိင္းေလးေကာင္းရင္ ဆံုေသးတာေပါ့ဗ်ာ။

yoeyoelay18@gmail.com
No comments:
Post a Comment